- Microsoft Access is a powerful program to create and manage your databases. It has many built in features to
 assist you in constructing and viewing your information. Access is much more involved and is a more genuine database application than other programs such as Microsoft Works.
assist you in constructing and viewing your information. Access is much more involved and is a more genuine database application than other programs such as Microsoft Works.
This tutorial will help you get started with Microsoft Access and may solve some of your problems, but it is a very good idea to use the Help Files that come with Microsoft Access, or go to Microsoft's web site located at http://microsoft.com/office/access/default.htm for further assistance.
First of all you need to understand how Microsoft Access breaks down a database. Some keywords involved in this process are: Database File, Table, Record, Field, Data-type. Here is the Hierarchy that Microsoft Access uses in breaking down a database.
Database File: This is your main file that encompasses the entire database and that is saved to your hard-drive or floppy disk.
Example) StudentDatabase.mdb Table:A table is a collection of data about a specific topic. There can be multiple tables in a database.
Example #1) Students
Example #2) Teachers Field:Fields are the different categories within a Table. Tables usually contain multiple fields.
Example #1) Student LastName
Example #2) Student FirstName Datatypes:Datatypes ar
e the properties of each field. A field only has 1 datatype.
FieldName) Student LastName
Datatype) Text
This tutorial will help you get started with Microsoft Access and may solve some of your problems, but it is a very good idea to use the Help Files that come with Microsoft Access (or any program you use for that matter), or go to Microsoft's web site located at http://microsoft.com/office/access/default.htm for further assistance.
Starting Microsoft Access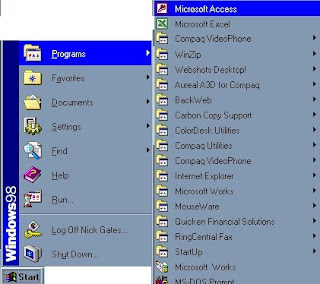
Creating New, and Opening Existing Databases
he above picture gives you the option to:
- Create a New Database from s cratch
- Use the wizard to create a New Database
- Open an existing databas e
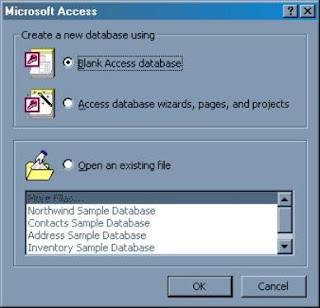
Back to top
Create a database using the Database Wizard
When Microsoft Access first starts up, a dialog box is automatically displayed with options to create a new database or open an existing one. If this dialog box is displayed,
click Access Database Wizards, pages, and projects and then click OK.
If you have already opened a database or closed the dialog box that displays when Microsoft Access starts up, click New Database on the toolbar.On the Databases tab, double-click the icon for the kind of database you want to create.
Create a database without using the Database Wizard
When Microsoft Access first start
 s up, a dialog box is automatically displayed with options to create a new database or open an existing one. If this dialog box is displayed, click Blank Access Database, and then click OK.
s up, a dialog box is automatically displayed with options to create a new database or open an existing one. If this dialog box is displayed, click Blank Access Database, and then click OK.
If you have already opened a database or closed the dialog box that displays when Microsoft Access starts up, click New Database on the toolbar, and then double-click the Blank Database icon on the General tab.Specify a name and location for the database and click Create. (Below is the screen that shows up following this step)

0 Response to "Microsoft Access Description"
Posting Komentar